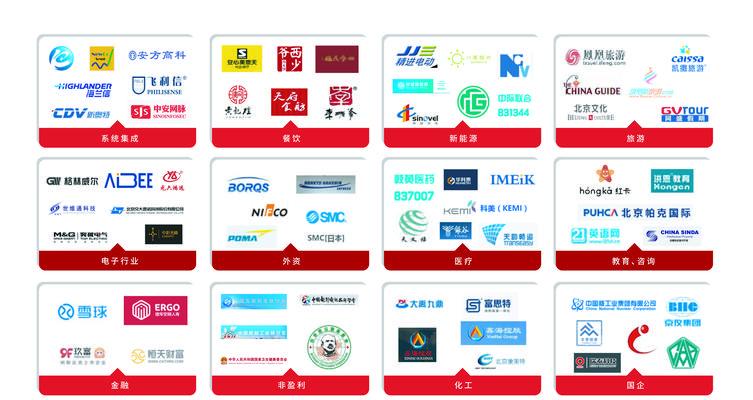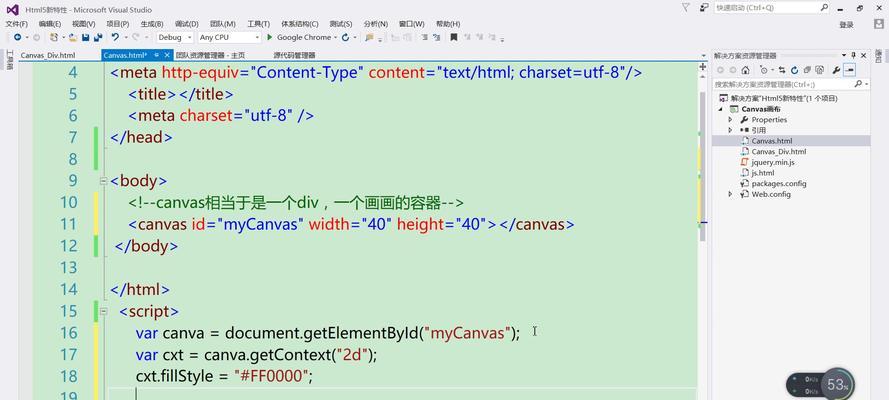最新教程分享路由器怎么安装和设置
![]() 访客
2021-03-11 10:31:58
632
访客
2021-03-11 10:31:58
632
互联网越来越发达,WIFI也几乎普遍覆盖全国各地,有很多人还不熟悉路由器怎么安装和设置,今天整理一下,希望可以帮到大家。
一、路由器怎么安装和设置?首先你需要具备这些:
1、2根网线(购买路由器时店主会给你1根,运营商上门安装时会自带1根)
2、调制解调器(俗称猫)这个你去营业厅开通宽带时运营商会给你或者为你上门安装时带去;
3、路由器(需要自行在电脑耗材店购买),建议提前购买好,这样运营商安装宽带时也会顺手帮你装好,你就可以直接用了,如果路由器你是后来才买的,就按下面的安装步骤做吧。
二、路由器怎么安装和设置?路由器的安装:
将其中一根网线,一头插入路由器的WAN端口(一般情况下这个端口跟其他端口的颜色会有明显不同),另一头插入猫的一个网线端口;另一根网线,一头连接电脑或笔记本的网卡端口,另一头插入路由器的其中一个端口,如果还需要再接一台电脑,可以再找一根网线,一头插在路由器除了WAN端口的任意一个端口上,另一头插在那台电脑上就可以了,还有,别忘记插电源哦。

三、路由器怎么安装和设置?电脑连网设置方法:
先在电脑桌面找到网上邻居,照以下图操作
电脑桌面找到网上邻居上右键点击属性,找到本地连接右键点击属性,选中Internet协议(TCP/IP)点属性,选择自动,点确定。


四、下面是WIN7系统的
在电脑桌面找到网络右键点属性,点击更改适配器设置,右键点击本地连接的属性,选中选中Internet协议版本4(TCP/IPV4) 点属性,选择自动,点确定。
以上这些设置运营商上门为你安装宽带时会自行帮你设置,所以你只需要了解下就可以了,安装前面说的网线的插法,将电脑,路由器,猫连接以后,就可以设置路由器了。



五、路由器设置方法:
前面的步骤都做好以后,电脑还没办法上网。没关系,直接在浏览器中输入路由器的IP地址就可以进入路由器的设置界面,一般这个地址都在路由器的背面,例如:
进入页面后按照设置向导直接点下一步下一步一直到完成就可以了。

六、路由器怎么安装和设置?无线WIFI的设置方法:
这个需要进入路由器设置界面操作
浏览器中输入路由器标签上的IP地址,输入用户名和密码登录进入设置界面,有的是192.168.1.1,有的是192.168.0.1。一般密码在路由器背面的标签中,如果是更改过密码并且忘记了,可以找到路由器上面的reset按上几秒恢复出厂设置。进入页面后选择上网设置,选择动态IP,下面的无路信号名称就是WIFI名字,无线密码就是WIFI密码,这个你可以随意填写。
版权声明:本文内容由互联网用户自发贡献,该文观点仅代表作者本人。本站仅提供信息存储空间服务,不拥有所有权,不承担相关法律责任。如发现本站有涉嫌抄袭侵权/违法违规的内容, 请发送邮件至 3561739510@qq.com 举报,一经查实,本站将立刻删除。
转载请注明来自专注SEO技术,教程,推广 - 8848SEO,本文标题:《最新教程分享路由器怎么安装和设置》
标签:
- 上一篇: 分享tplogin路由器设置教程
- 下一篇: 济宁SEO教你怎么计算关键词推广费用
- 搜索
- 最新文章
- 热门文章
-
- 苹果iOS18.6升级体验太香,高刷回归+信号增强,老机型也能焕发新生
- 新款 iPhone 17 曝光!屏幕更大,电池更大,性能更强
- 魔兽怀旧服:新饰品测试结果,提升最大职业确定,这些专精可无视
- 小红书视频剪辑发布流程是什么?常见问题有哪些解决方法?
- iQOO小屏旗舰曝光:骁龙8E2+6.3x直屏,或明年上半年发布
- 荣耀Power中端新机曝光:8000mAh+无线充+卫星通信,续航大幅提升
- 新 Apple Watch 即将到达,史诗更新,看看有啥大变化?
- 抖音视频剪辑技巧有哪些?如何正确使用抖音视频素材进行编辑?
- 7月国补后,可以“闭眼买”的3款直屏手机,怎么选都很香。
- 设置网站关键词怎么做?如何优化关键词提高SEO效果?
- 抖音短篇小说剪辑技巧有哪些?如何快速掌握剪辑流程?
- 大人唱歌抖音剪辑视频怎么做?视频编辑的步骤和技巧是什么?
- 如何在抖音上发布视频时去除剪映水印?
- 小米 MIX Flip 2 首发评测:是性能最强小折叠,也是小米拍立得
- 微信更新新功能:语音、视频通话支持弹窗接听
- 荣耀平板MagicPad 3即将震撼登场,将平板电脑带入AI领域
- 小红书博主怎么剪辑视频?剪辑技巧和常见问题解答?
- 抖音视频剪辑功能怎么用?如何快速上手抖音视频编辑?
- 怎么搜索网站关键词的网址?有哪些有效的搜索技巧?
- 抖音放歌怎么剪辑?视频剪辑中音乐编辑的技巧是什么?
- 热门tag