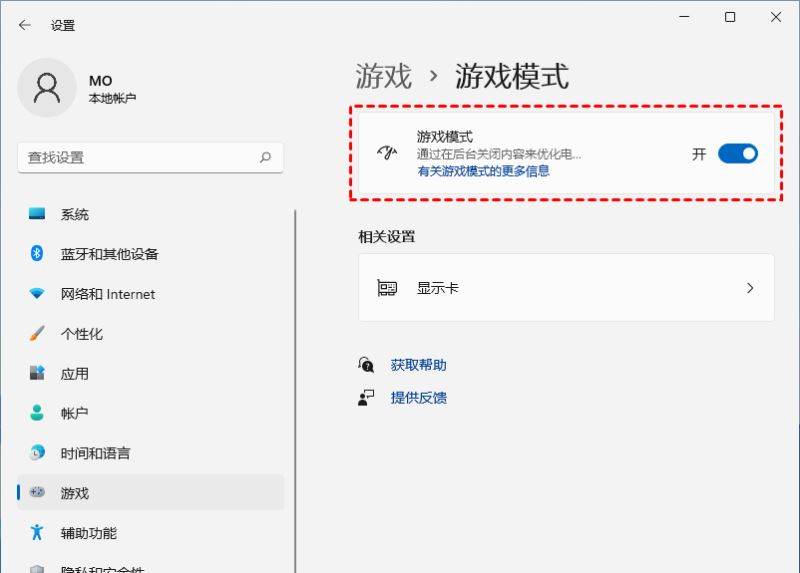windows11检测不到麦克风(win11无法识别麦克风的图文解决办法)
![]() 小武-网站专员
2022-07-20 15:46:14
591
小武-网站专员
2022-07-20 15:46:14
591
有部分Win11用户在使用麦克风的时候遇到了无法找到输入设备的提示,导致无法正常使用,这种情况应该怎么解决呢?首先你需要先确认一下你的麦克风设备已启用,如果启用了就去查看麦克风权限是否开启,下面一起来看看详细的操作方法吧
有的朋友明明插入了麦克风设备,但还是遇到了win11麦克风显示未插上的问题,这可能是由于我们的声音面板插入问题,也可能是连接错误或损坏导致的,下面就一起来看看解决方法吧。
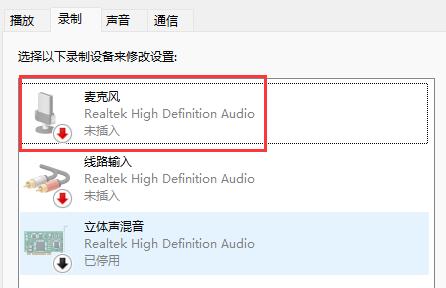
win11无法识别麦克风的解决办法:
方法一:
第一步,点击下方开始菜单或者搜索按钮,如图所示。
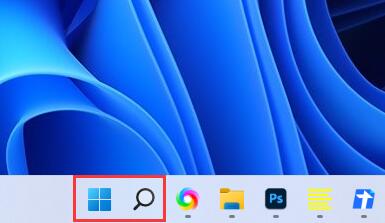
第二步,在其中搜索并打开“控制面板”
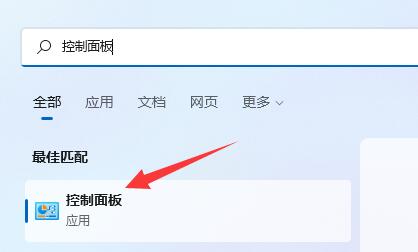
第三步,在控制面板中打开“硬件和声音”
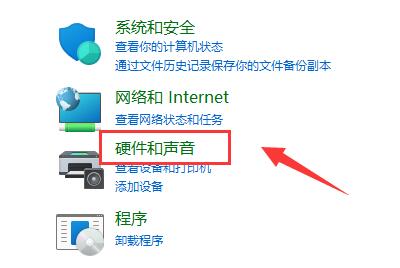
第四步,在其中找到并打开“Realtek高清晰音频管理器”
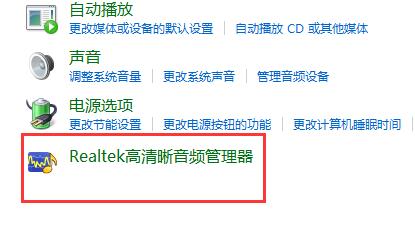
第五步,打开后点击右上角的“设备高级设置”
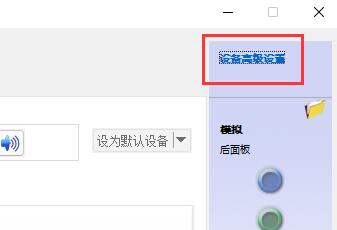
第六步,取消勾选“使前部和后部输出设备同时播放两种不同的音频流”,点击“确定”保存即可。
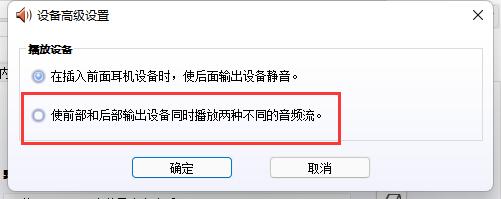
方法二:
1、也有一些情况下是你的麦克风没有连接好。
2、可以尝试重新插拔一下麦克风连接线看看能不能解决。

以上就是win11插上麦克风提示找不到怎么办 win11无法识别麦克风的解决办法的详细内容
版权声明:本文内容由互联网用户自发贡献,该文观点仅代表作者本人。本站仅提供信息存储空间服务,不拥有所有权,不承担相关法律责任。如发现本站有涉嫌抄袭侵权/违法违规的内容, 请发送邮件至 3561739510@qq.com 举报,一经查实,本站将立刻删除。
转载请注明来自专注SEO技术,教程,推广 - 8848SEO,本文标题:《windows11检测不到麦克风(win11无法识别麦克风的图文解决办法)》
标签:
- 搜索
- 最新文章
- 热门文章
-
- 抖音视频剪辑技巧有哪些?如何制作高质量作品?
- 如何做淘宝网站推广?有效策略和常见问题解答?
- 网站网络营销怎么做?如何有效提升网站流量和转化率?
- 怎么在网站内进行关键词搜索?搜索结果不准确怎么办?
- 网站架构小程序的步骤是什么?需要考虑哪些常见问题?
- 用抖音剪辑怎么用音频?音频剪辑和添加的步骤是什么?
- 如何推广网站平台引流?有效策略和常见问题解答?
- 头条新闻网站如何推广?有效提升曝光率的策略有哪些?
- 网站如何添加地图?添加地图有哪些步骤和注意事项?
- 抖音视频如何添加背景音乐?音频加入步骤是什么?
- 用哪些软件可以创建修改html?最佳工具推荐及使用教程?
- 如何写一个视频网站推广?视频内容如何吸引观众?
- 如何将软文推广到网站上?软文发布有哪些技巧和注意事项?
- 网站关键词搜索怎么做的?如何优化关键词提高搜索排名?
- 营销网站图片框设计指南:如何正确绘制?
- 客户网站怎么分析?分析网站有哪些常见问题和解决方法?
- 抖音唱歌短视频怎么剪辑好看?有哪些剪辑技巧可以提升视频质量?
- 怎么搞好短视频优化运营?掌握这些技巧提升流量和互动
- 小红书视频剪辑怎么做?相关剪辑技巧有哪些?
- 如何推广百度网站?有效提升网站排名的策略是什么?
- 热门tag