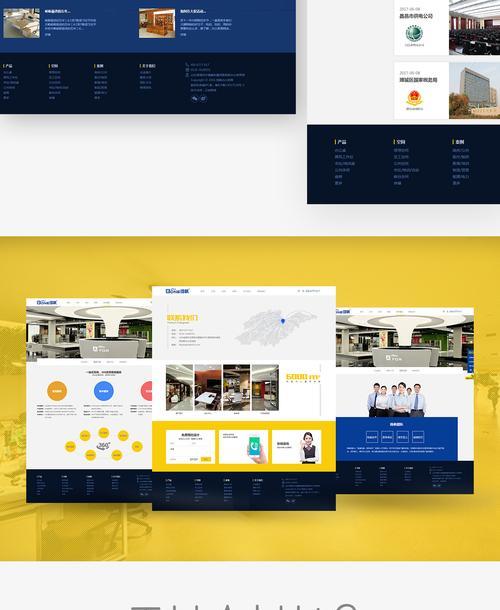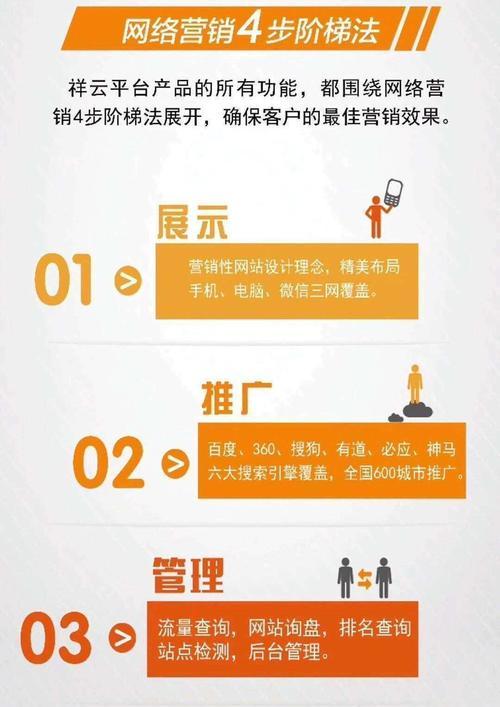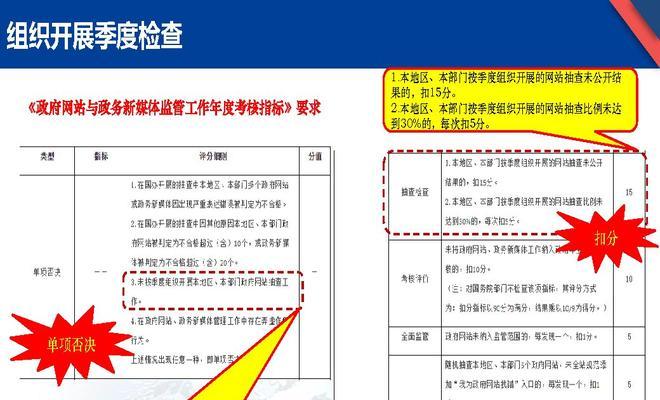如何禁用电脑自带的搜索引擎?有无简单方法?
![]() 游客
2025-05-12 01:30:01
77
游客
2025-05-12 01:30:01
77
随着互联网的快速发展,电脑成为了我们日常工作和生活中不可或缺的一部分。但不知你是否注意到了,许多操作系统都自带搜索引擎功能,尽管这给用户带来了便利,但有时也可能带来隐私泄露的风险。或许你正在考虑如何禁用电脑自带的搜索引擎,以获得更纯粹的操作体验和增强隐私保护。这篇文章将为你详细解答如何禁用电脑自带搜索引擎,并提供一些简单易行的方法。
了解电脑自带搜索引擎的重要性
在探讨如何禁用电脑自带搜索引擎之前,首先我们需要了解一些背景知识。电脑自带搜索引擎通常是为了方便用户快速找到文件、设定和互联网信息。然而,这些搜索引擎可能会收集你的搜索习惯和使用数据,这对于注重隐私保护的用户来说,可能是个大问题。了解如何禁用这些功能就显得尤为重要。
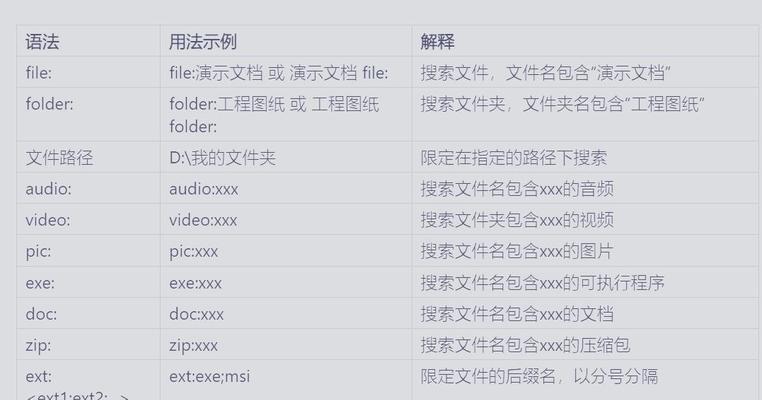
禁用Windows系统自带搜索引擎
操作系统环境说明
本文主要以Windows10为例,向你介绍如何禁用系统自带的搜索引擎。如果你使用的是其他版本的Windows系统,操作步骤可能会有所不同,但总体原理和操作思路是相通的。
步骤详细指导
禁用Cortana
1.关闭Cortana功能
打开“设置”>“个性化”>“开始”,在这里你可以看到“使用Cortana进行全Windows搜索”的开关,将其关闭即可。这样,系统将不再使用Cortana来响应你的搜索请求。
2.防止Cortana开机启动
在任务管理器的“启动”标签页中,找到Cortana的启动项,并禁用它。这样可以防止每次开机后Cortana自动启动。
禁用搜索索引服务
1.停止搜索索引服务
按下`Win+R`键打开运行对话框,输入`services.msc`并回车。在打开的服务列表中找到“WindowsSearch”,右键选择“属性”,在启动类型中选择“禁用”,然后点击“停止”按钮。
2.清理搜索索引文件
进入`C:\ProgramData\Microsoft\Search\Data\Applications\Windows`,删除该文件夹内的所有文件,以清理掉之前的索引数据。
3.重建索引(可选步骤)
如果需要,可以重新启动WindowsSearch服务,这样系统将从头开始建立索引,但此时系统自带的搜索引擎功能仍然被禁用。
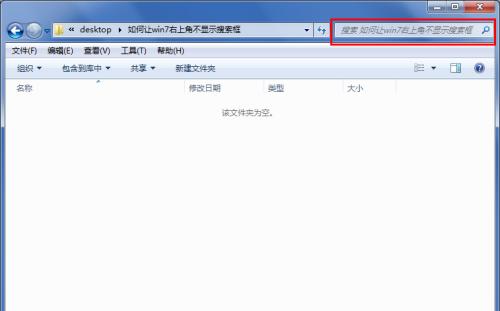
禁用MacOS系统自带搜索引擎
操作系统环境说明
对于MacOS用户来说,系统自带的Spotlight搜索引擎可能会在不期望的时候触发。以下是如何在MacOS系统中禁用Spotlight搜索功能的步骤。
步骤详细指导
1.打开系统偏好设置
点击屏幕左上角的苹果菜单,然后选择“系统偏好设置”。
2.选择Spotlight
在系统偏好设置中找到“Spotlight”选项,并打开。
3.取消勾选搜索范围
在Spotlight选项卡中,取消勾选你不想进行搜索的范围。
4.禁用Spotlight的快捷键
你可以选择禁用Spotlight的快捷键,以避免意外触发搜索。
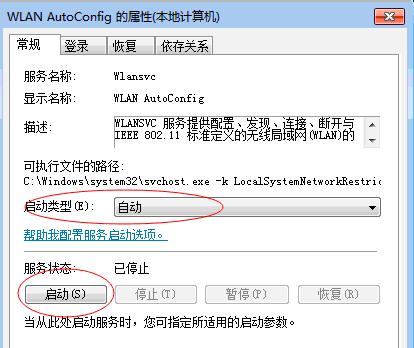
常见问题解答
Q1:关闭自带搜索引擎会影响其他软件的功能吗?
A1:通常情况下,关闭自带搜索引擎不会对其他软件造成影响,因为大部分应用程序都有自己的搜索机制。但建议在关闭之前,检查一下你常使用的软件是否依赖系统搜索引擎。
Q2:禁用自带搜索引擎是否能真正保护我的隐私?
A2:禁用自带搜索引擎可以减少操作系统收集你个人数据的机会,但这并不是唯一保护隐私的方法。你还需要关注其他隐私设置,以及安装可靠的安全软件。
Q3:我是否可以随时重新启用自带的搜索引擎?
A3:是的,你可以在任何时候重新启用电脑自带的搜索引擎。按照上述步骤反向操作即可。
结语
通过上述的介绍和操作指导,相信你已经掌握了如何禁用电脑自带搜索引擎的方法。虽然这一过程涉及到一些系统设置的调整,但只要按照指导一步步来,其实并不复杂。这样做不仅可以帮助你获得更纯净的系统体验,更能有效地保护你的隐私安全。希望本文对你的电脑使用有所帮助。
版权声明:本文内容由互联网用户自发贡献,该文观点仅代表作者本人。本站仅提供信息存储空间服务,不拥有所有权,不承担相关法律责任。如发现本站有涉嫌抄袭侵权/违法违规的内容, 请发送邮件至 3561739510@qq.com 举报,一经查实,本站将立刻删除。
转载请注明来自专注SEO技术,教程,推广 - 8848SEO,本文标题:《如何禁用电脑自带的搜索引擎?有无简单方法?》
标签:
- 搜索
- 最新文章
-
- 热血传奇新百区:那些稀有加点大手镯赏析,一守三攻确实强悍!
- 降雨持续!暴雨蓝色预警,湖北这些地方预计有大雨到暴雨
- 最高36℃!出梅最新消息来了…出门一定要注意防暑防晒
- 无界14X斗战版对荣耀笔记本X16 谁又是更适合咱们的选择呢?
- 新 Apple Watch 即将到达,史诗更新,看看有啥大变化?
- iQOO小屏旗舰曝光:骁龙8E2+6.3x直屏,或明年上半年发布
- 微信更新新功能:语音、视频通话支持弹窗接听
- 苹果首款折叠屏曝光,钛合金+非晶态玻璃,这款设备已经进入测试阶段
- 荣耀Power中端新机曝光:8000mAh+无线充+卫星通信,续航大幅提升
- 6月28日,阿里版GPT-4o登场,一句话精准P图,免费可用
- 热门文章
-
- 抖音视频剪辑如何提升画质?有哪些技巧可以实现极致画质?
- 抖音视频剪辑技巧有哪些?如何编辑出高质量内容?
- 华为突然官宣降价:机型、影响全解析,在数码圈激起千层浪
- 美食剪辑抖音怎么做的?有哪些技巧和步骤?
- 网站推广计划如何制定?有效策略有哪些?
- 小红书视频剪辑合成技巧有哪些?如何快速完成视频编辑?
- 小红书视频拍摄与剪辑技巧有哪些?如何快速上手?
- 促销活动无人问津怎么办?如何吸引顾客?
- 怎么在网站上搜索关键词?搜索技巧和常见问题解答?
- 怎么剪辑抖音歌曲作品视频?视频剪辑新手指南是什么?
- 抖音影视剪辑怎么弄?视频编辑的步骤和技巧是什么?
- 抖音实录歌曲怎么剪辑的?剪辑步骤和技巧是什么?
- 小红书视频剪辑技巧?剪映编辑功能如何使用?
- 苹果iOS18.6升级体验太香,高刷回归+信号增强,老机型也能焕发新生
- 抖音热点视频剪辑怎么做?如何快速掌握热点视频制作技巧?
- 抖音如何剪辑电视剧片段?剪辑技巧和步骤是什么?
- 新款 iPhone 17 曝光!屏幕更大,电池更大,性能更强
- 剪映抖音里面的音乐怎么剪辑?操作步骤和技巧是什么?
- 抖音汽车销售剪辑视频怎么做?如何制作吸引人的汽车销售视频?
- 网站里搜索关键词怎么搜?如何提高搜索效率和准确性?
- 热门tag