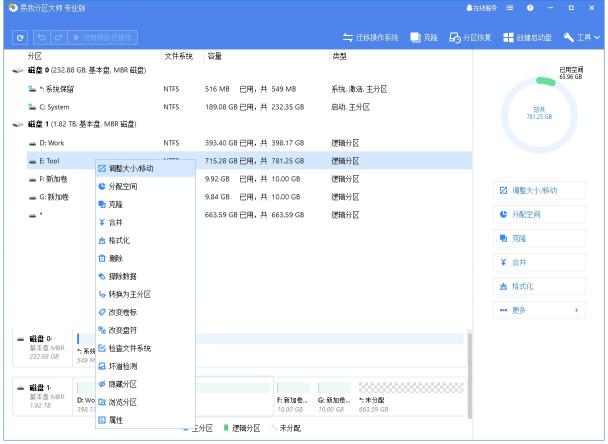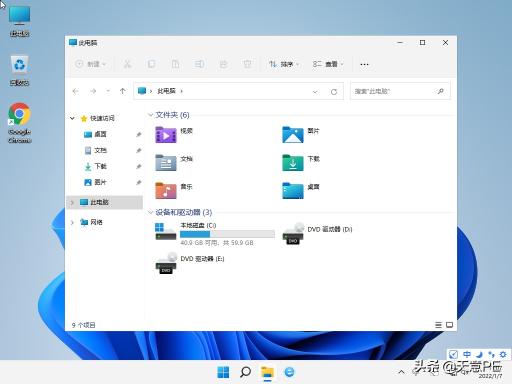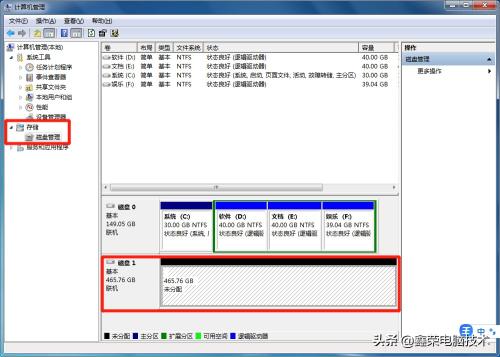win10电脑硬盘如何分区?(windows10系统磁盘分区的8个图文步骤)
![]() 小武-网站专员
2022-05-07 16:07:34
304
小武-网站专员
2022-05-07 16:07:34
304
默认情况下,刚刚安装的win10电脑是没有分区的,只有一个系统C盘,看起来很孤独,也不便于储存文件,那要怎么进行分区呢,下面小编来教大家win10磁盘分区应该如何操作?
win10系统磁盘分区的教程
1、首先在电脑桌面上我们右键选择“此电脑”,在出现的菜单栏中选择“管理”。
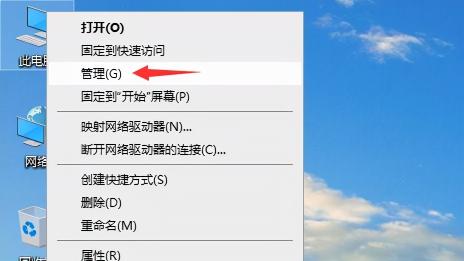
2、点击左侧的“磁盘管理”。
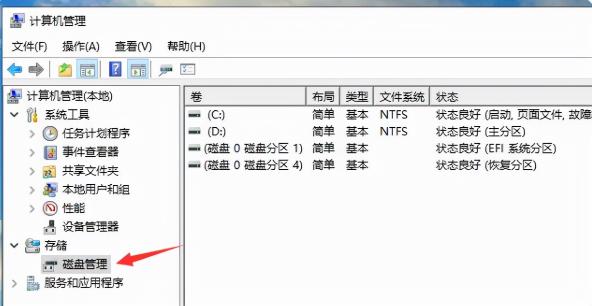
3、选择一个剩余空间比较大的分区后,右键选择“压缩卷”这个选项。
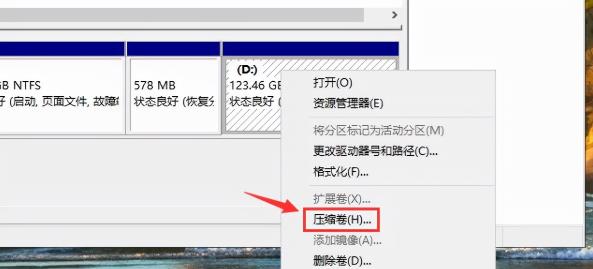
4、“输入压缩空间量”就是划分给新分区的空间容量大小,这时注意不要将当前分区的可用空间全部划出。确定新分区大小后点击压缩即可。
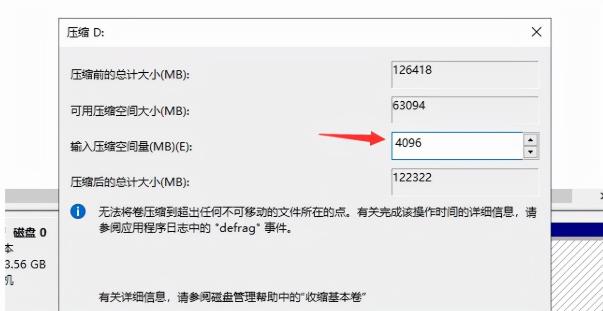
5、当我们压缩完成后下面就会出现一个大小和刚刚划分一致的未分配空间,接着我们在其右键选择“新建简单卷”选项。
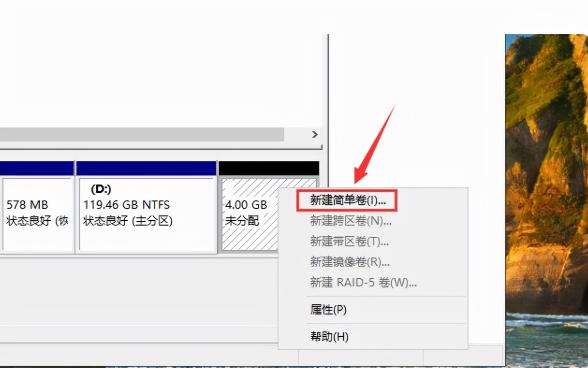
6、接下来会出现设置向导,我们只需按照系统默认的设置一直点击“下一步”即可。
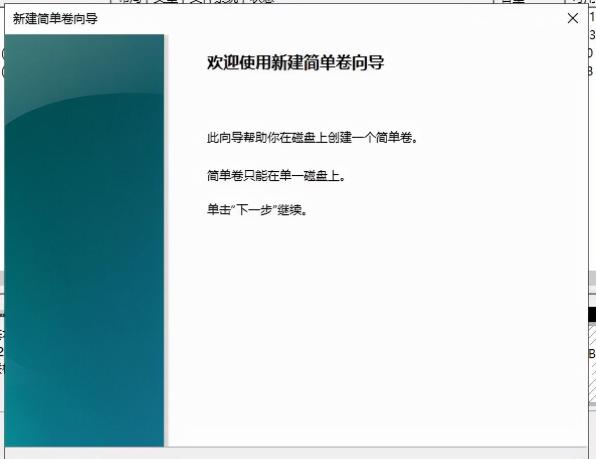
7、最后点击“完成”。
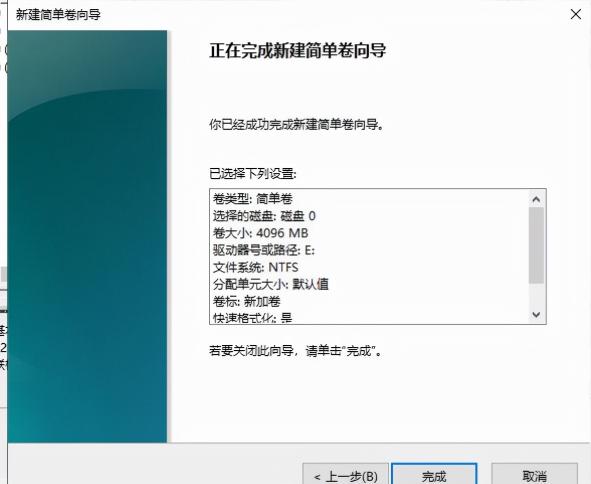
8、然后我们电脑新的分区就完成建立啦。
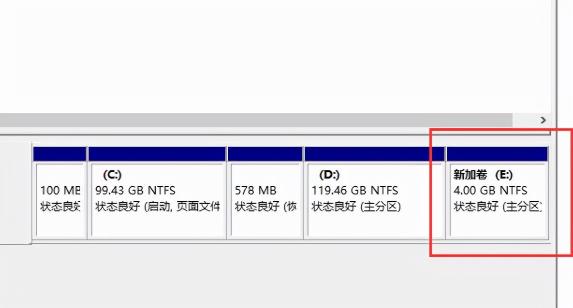
版权声明:本文内容由互联网用户自发贡献,该文观点仅代表作者本人。本站仅提供信息存储空间服务,不拥有所有权,不承担相关法律责任。如发现本站有涉嫌抄袭侵权/违法违规的内容, 请发送邮件至 3561739510@qq.com 举报,一经查实,本站将立刻删除。
转载请注明来自专注SEO技术,教程,推广 - 8848SEO,本文标题:《win10电脑硬盘如何分区?(windows10系统磁盘分区的8个图文步骤)》
标签:电脑分区
- 搜索
- 最新文章
-
- 本轮降雨形势发生转变,高温范围减弱北方降雨增多,具体分布如下
- 本轮降雨中心已定,北方降雨明显增多,6号台风即将酝酿完成
- 热血传奇:它是被降级装备,曾因佩戴条件让其隐藏属性火爆全服!
- LPL最后冠军战队解散!Ale和Missing官宣离队,网友:摆烂了
- AL晋级沙特杯四强!AL2-1HLE,圣枪哥游龙,Peanut千珏宛如演员
- 2025年Q2国内市场大洗牌:华为重返第一,苹果跌出前三
- 荣耀突然发布平板GT2Pro!骁龙8Gen3+3K高刷屏,2499元起售
- 平板大更新!华为五款重磅新机曝光,全面覆盖大小尺寸
- 电动车新规倒计时!上路满足“2不装3不改”新要求,已有多人被罚
- 4种查电动车新方式来了!无交警执勤,电动车违法行为照样会处罚
- 热门文章
-
- 圣枪哥嘴硬发言引争议!AL经理迎来回旋镖,网友:说好外战看AL呢
- 从 618 看电商变革:品效销增长伙伴灵狐科技解读下一代生意增长范式
- 抖音视频如何缩小尺寸?放小视频的步骤是什么?
- 小红书拍视频剪辑如何赚钱?有哪些赚钱的方法?
- 如何能自己做网站推广?有哪些有效的推广方法?
- TCL电话怎么设置才能让老妈一按就打通?
- 广东:高温天气来袭!7月13号~15号天气预报,连续三天热热热
- 小红书射箭视频剪辑教程?如何制作吸引人的射箭视频内容?
- 山东省降雨形势转变,高温天气全面来袭,具体分布如下地区
- 奥维洛图报告:德施曼智能锁 618 线上销额行业第一,中高端市场断层领先
- 技嘉科技发布 GeForce RTX 5050 系列显卡
- 钉钉登录博客网站的步骤是什么?遇到问题如何解决?
- 饮料网站定位分析怎么做?如何准确分析网站定位?
- 造价差价网站怎么做分析?分析过程中常见问题有哪些?
- 企业网站怎么修改版?版面更新的步骤和注意事项是什么?
- 小红书萌娃内容关键词是什么?搜索萌娃内容的技巧有哪些?
- 星球大战前线2启动完整游戏【5个实用建议】
- 荣耀 Magic V5 发布, 一文看懂 YOYO 怎么帮你每天省出一小时
- 写代码如何做网站推广?有哪些有效的推广策略?
- 做网站后如何推广赚钱?有哪些有效的方法和策略?
- 热门tag