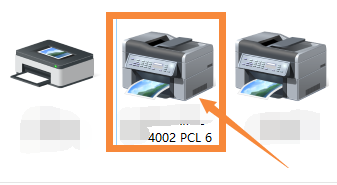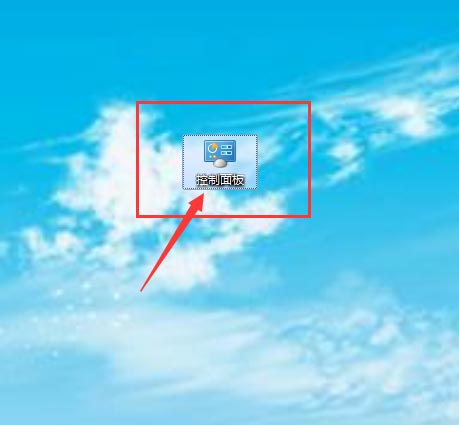打印机处于错误状态无法打印如何解决( 打印机一直错误无法打印的图文解决办法)
![]() 小武-网站专员
2022-06-18 13:56:28
570
小武-网站专员
2022-06-18 13:56:28
570
打印机是一种比较常见的工作设备,基本上每个 办公室 都会配备一台打印机。有时候我们会碰到打印机出错,例如机器物理方面的错误,或者是和电脑的联机出现错误等。假如打印机打印出错该怎么办呢?今天小编就给大家详细的介绍一下
打印机一直显示错误不能打印怎么办?很多小伙伴打印文档的时候,文档发送到打印机后,打印机没有动静,查看到打印机还是亮着灯,但打印机竟然一些反应都没有,点击有脚下图标可以看见打印机状态,遇到这样的问题该怎么解决呢。所以今天小编就为大家带来了打印机一直显示错误不能打印怎么办的相关内容,感兴趣的一起来win7之家看看吧!
解决办法:
1.首先,打开“开始”菜单栏,在选择“打开设备和打印机”;
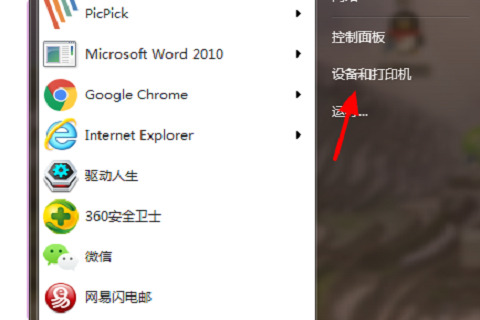
2.然后,在弹出的窗口中右键单击要连接的打印机并选择“删除设备”;
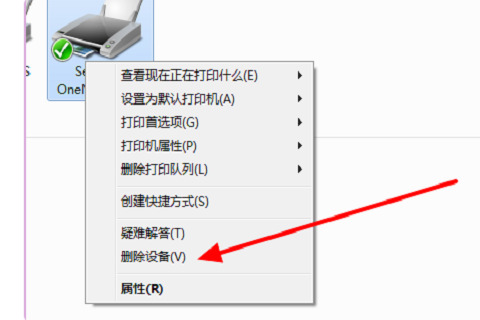
3.接着,在弹出的窗口中点击打开“添加打印机”;
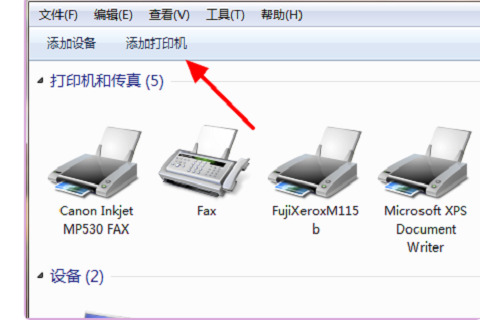
4.在弹出的窗口中选择“添加本地打印机”,点击“下一步”;
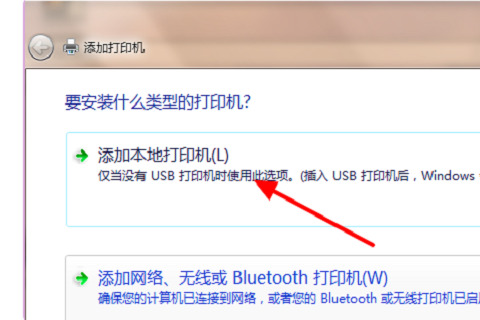
5.接下来,不需要选择此设置页,在默认情况下,点击“下一步”;
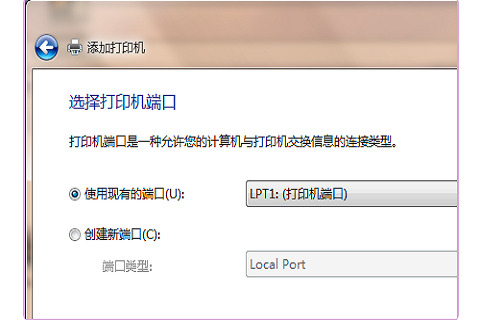
6.选择打印机的制造商和型号并点击“下一步”;
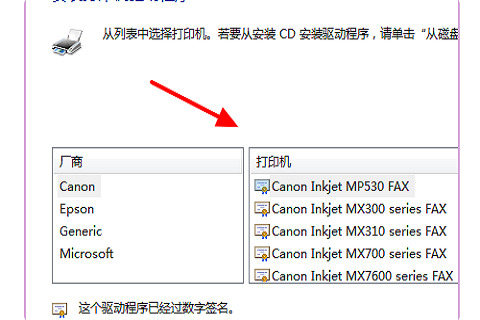
7.也不需要选择该设置页面,在默认情况下,单击“下一步”;
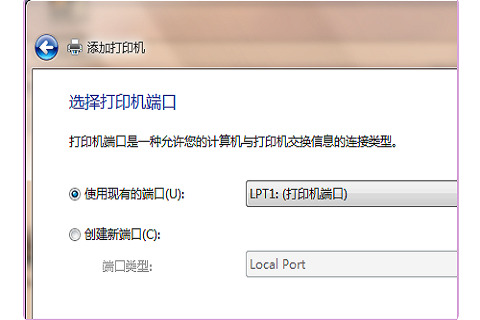
8.设置输入所需要的打印机名称并单击“完成”;
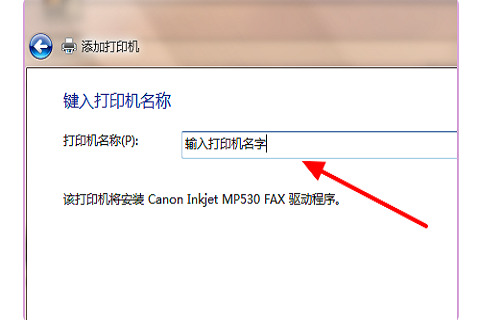
9.最后,跳到“打印”页面,单击就可以正常打印了。
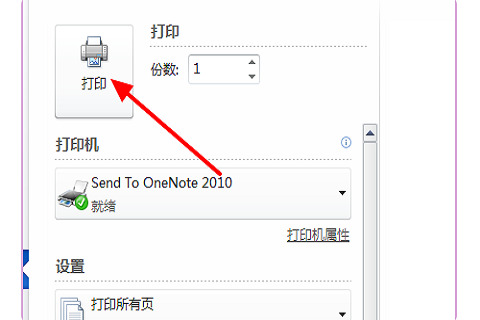
以上就是打印机显示错误状态不能打印怎么办 打印机一直错误无法打印的解决办法的详细内容
版权声明:本文内容由互联网用户自发贡献,该文观点仅代表作者本人。本站仅提供信息存储空间服务,不拥有所有权,不承担相关法律责任。如发现本站有涉嫌抄袭侵权/违法违规的内容, 请发送邮件至 3561739510@qq.com 举报,一经查实,本站将立刻删除。
转载请注明来自专注SEO技术,教程,推广 - 8848SEO,本文标题:《打印机处于错误状态无法打印如何解决( 打印机一直错误无法打印的图文解决办法)》
标签:打印机
- 搜索
- 最新文章
- 热门文章
-
- 7月国补后,可以“闭眼买”的3款直屏手机,怎么选都很香。
- iQOO小屏旗舰曝光:骁龙8E2+6.3x直屏,或明年上半年发布
- 荣耀Power中端新机曝光:8000mAh+无线充+卫星通信,续航大幅提升
- 抖音视频剪辑技巧有哪些?如何正确使用抖音视频素材进行编辑?
- 新 Apple Watch 即将到达,史诗更新,看看有啥大变化?
- 抖音短篇小说剪辑技巧有哪些?如何快速掌握剪辑流程?
- 怎么搜索网站关键词的网址?有哪些有效的搜索技巧?
- 抖音视频剪辑功能怎么用?如何快速上手抖音视频编辑?
- 微信更新新功能:语音、视频通话支持弹窗接听
- 小红书博主怎么剪辑视频?剪辑技巧和常见问题解答?
- 如何在抖音上发布视频时去除剪映水印?
- 抖音剪辑层级怎么做?掌握技巧提升视频质量?
- iPhone版微信推出重要新功能视频通话快捷接听,灵动岛通知增强!
- 新赛季更新时间确定,S40强度提升最大的4件装备确定,后羿成No.1
- 无界14X斗战版对荣耀笔记本X16 谁又是更适合咱们的选择呢?
- 抖音爆火剪辑怎么做?掌握这些技巧轻松上热门!
- 抖音剪辑短剧新规怎么弄?新规实施后如何合规操作?
- 小红书视频素材剪辑技巧?如何快速编辑视频内容?
- 翻唱抖音怎么剪辑?视频剪辑的步骤和技巧是什么?
- 抖音视频尺寸模板设置方法是什么?设置后如何应用?
- 热门tag